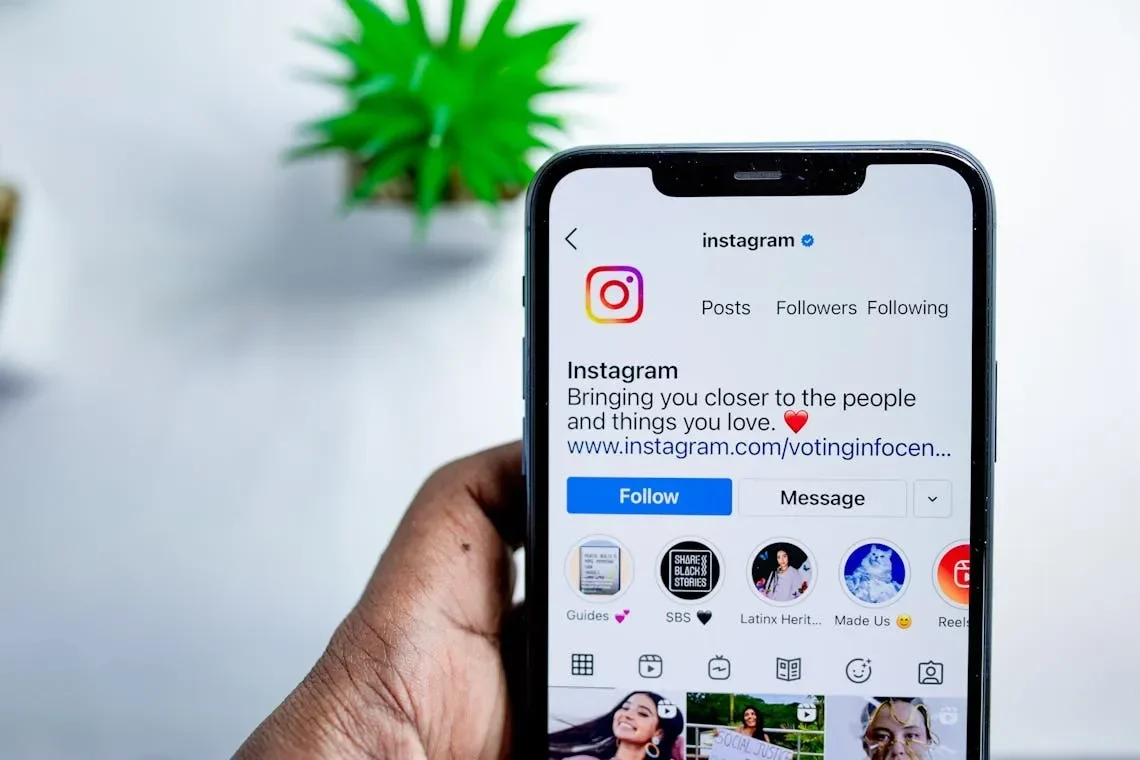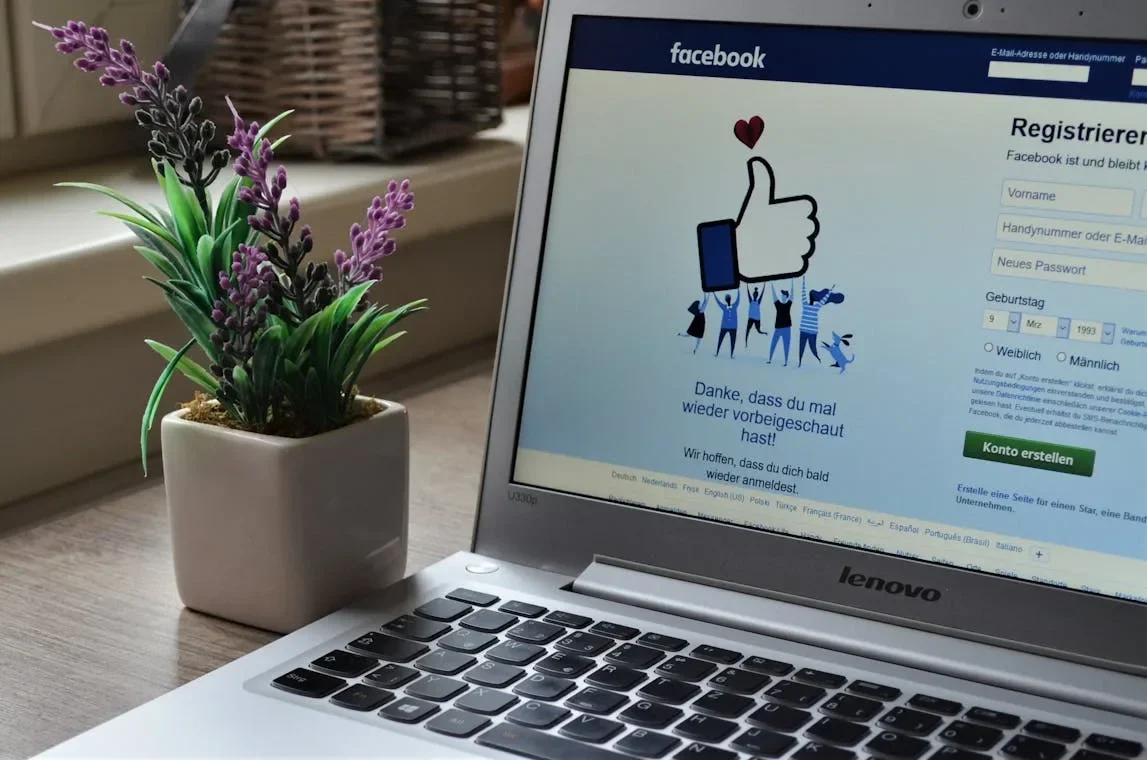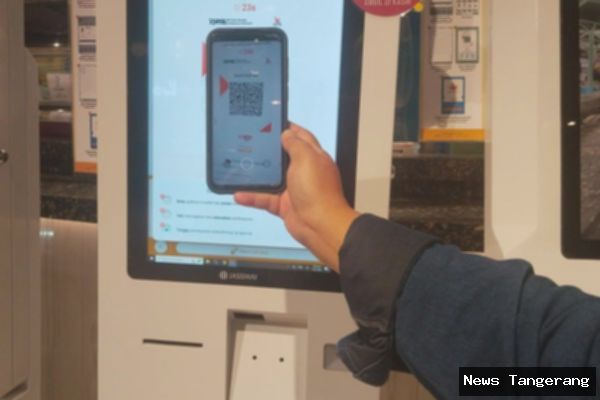

Tutorial Lengkap Install CyberPanel di Microsoft Azure untuk Pemula
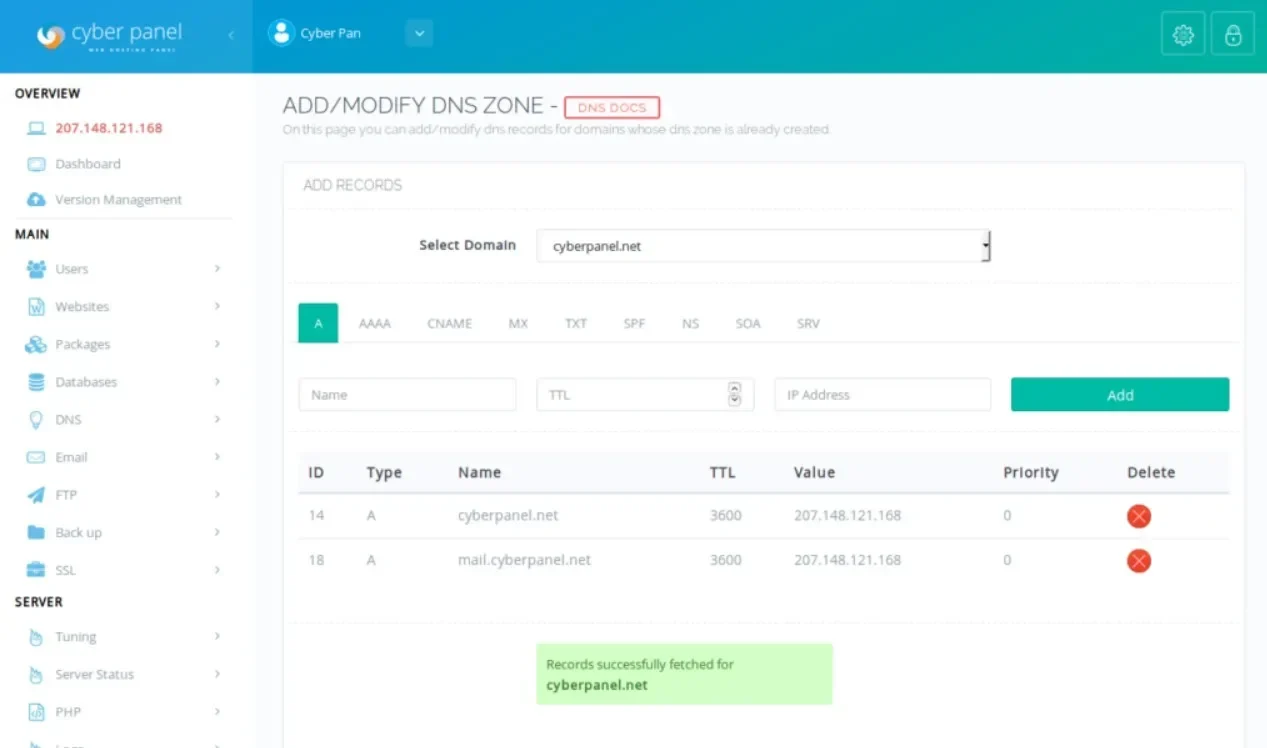

NEWS TANGERANG– Mengelola server bisa jadi tantangan bagi Sobat yang baru terjun ke dunia hosting. Tapi tenang, ada CyberPanel, kontrol panel berbasis OpenLiteSpeed yang ringan, cepat, dan tentunya lebih mudah digunakan dibandingkan cPanel. Kalau Sobat ingin meng-host website di Microsoft Azure, CyberPanel bisa jadi pilihan cerdas karena performanya yang optimal dan hemat biaya.
Di artikel ini, kita akan membahas langkah demi langkah bagaimana cara menginstal CyberPanel di Microsoft Azure, mulai dari pembuatan virtual machine hingga konfigurasi akhir. Yuk, kita mulai!
1. Persiapan dan Pendaftaran Akun Azure
Daftar Akun Azure:
Jika belum memiliki akun Microsoft Azure, kunjungi Azure Portal dan daftar. Azure biasanya menyediakan kredit gratis untuk percobaan.Persyaratan:
Pastikan Sobat sudah memiliki:Koneksi internet stabil
Akses ke portal Azure
Pengetahuan dasar tentang terminal/SSH
2. Membuat Virtual Machine (VM) di Azure
Langkah 1: Masuk ke Azure Portal dan pilih menu Virtual Machines.
Langkah 2: Klik Create > Virtual Machine.
Langkah 3: Pilih Image/OS
Disarankan menggunakan distribusi Linux seperti Ubuntu 20.04 LTS atau CentOS 7/8. CyberPanel mendukung beberapa OS berbasis Linux.
Baca Juga:
Langkah 4: Tentukan ukuran VM sesuai kebutuhan. Untuk penggunaan awal, ukuran standar (misal: B1s) sudah cukup.
Langkah 5: Konfigurasi Authentication
Sobat dapat menggunakan SSH Key (direkomendasikan) atau password.
Langkah 6: Konfigurasi Inbound Port Rules
Pastikan port SSH (22) dibuka agar Sobat bisa terhubung.
Langkah 7: Setelah mengisi semua informasi, klik Review + Create dan tunggu sampai VM berhasil dibuat.
3. Mengakses Virtual Machine via SSH
Langkah 1: Setelah VM aktif, ambil alamat IP publik yang diberikan oleh Azure.
Langkah 2: Buka terminal (atau gunakan aplikasi SSH seperti PuTTY di Windows) dan jalankan perintah:
Gantilah
usernamedanIP-publik-VMsesuai dengan konfigurasi Sobat.Langkah 3: Jika menggunakan SSH key, pastikan key tersebut sudah terkonfigurasi dengan benar di komputer Sobat.
4. Update dan Persiapan Server
Update paket sistem:
Jika menggunakan Ubuntu/Debian:Jika menggunakan CentOS:
Instalasi paket pendukung:
Pastikan server memiliki curl dan wget (biasanya sudah terpasang). Jika belum, instal dengan:
5. Instalasi CyberPanel
CyberPanel dapat diinstall secara otomatis dengan menjalankan skrip resmi. Berikut langkahnya:
Langkah 1: Pastikan Sobat berada di direktori home (misalnya:
/root).Langkah 2: Jalankan perintah berikut:
Langkah 3: Ikuti instruksi di layar:
Sobat akan diminta memilih opsi instalasi (misal: instalasi standar atau dengan LiteSpeed Enterprise).
Ketik pilihan Sobat (biasanya masukkan angka sesuai dengan opsi yang diinginkan).
Konfirmasi instalasi dan tunggu proses instalasi selesai.
Catat informasi login CyberPanel (username dan password) yang ditampilkan di akhir proses instalasi.
6. Mengakses CyberPanel
Buka browser:
Gunakan alamat IP publik VM dan port default CyberPanel (biasanya 8090). Contoh URL:Login:
Masukkan username dan password yang sudah dicatat pada proses instalasi.Catatan:
Karena menggunakan HTTPS dengan sertifikat self-signed, browser Sobat mungkin akan menampilkan peringatan keamanan. Lanjutkan dengan memilih opsi “Lanjutkan ke situs ini (tidak aman)” jika Sobat yakin koneksi aman.
7. Pengaturan Awal dan Keamanan
Perbarui Password:
Setelah login, sebaiknya segera ubah password default untuk menjaga keamanan.Konfigurasi Firewall:
Di Azure, pastikan Network Security Group (NSG) mengizinkan port yang diperlukan (SSH, port CyberPanel 8090, serta port tambahan untuk layanan web seperti 80 dan 443).
Di dalam VM, Sobat bisa mengkonfigurasi firewall (misal: UFW untuk Ubuntu) agar hanya membuka port yang diperlukan.
Backup:
Pertimbangkan untuk membuat snapshot VM secara berkala sebagai langkah pengamanan.
8. Konfigurasi Lanjutan dan Manajemen Website
Domain dan DNS:
Jika Sobat memiliki domain, arahkan DNS domain Sobat ke IP VM untuk hosting website melalui CyberPanel.SSL Gratis:
CyberPanel menyediakan integrasi dengan Let’s Encrypt untuk mengaktifkan SSL gratis pada website Sobat.Manajemen Website:
Gunakan dashboard CyberPanel untuk:Menambah domain dan website
Mengelola database
Mengatur email dan FTP
Memantau penggunaan sumber daya
9. Sumber Daya Tambahan
Dokumentasi Resmi:
Kunjungi Dokumentasi CyberPanel untuk informasi lebih lanjut dan troubleshooting.Forum dan Komunitas:
Bergabunglah dengan forum atau grup komunitas CyberPanel untuk mendapatkan bantuan dan berbagi pengalaman.
Dengan mengikuti langkah-langkah di atas, Sobat akan berhasil menginstall dan mengkonfigurasi CyberPanel di Microsoft Azure. Selalu pastikan untuk memeriksa pembaruan terbaru dari CyberPanel dan Microsoft Azure agar sistem Sobat tetap aman dan optimal.
Semoga tutorial ini bermanfaat untuk Sobat!
Penulis: Santika Reja
Editor: Santika Reja
Terakhir disunting: Maret 24, 2025